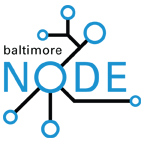CNC Router
This is our updated How-To guide for working with the Node's CNC Router.

Overview
"What is the CNC Router good for?"
A Computer Numerical Control Router can cut wood, plastics, and composites with higher precision than conventional methods (jigsaw, table saw, miter saw). It is not setup to cut metal as it does not have any cooling system. It takes files that you draw in CAD or render to a vector format and cuts along those vectors. When used properly it produces a clean and consistent cut along the cut surface. It is one of the coolest tools the Node has to offer.
Technical Details
The work surface is approximately 65” x 145”. 2 Stepper Motors control the gantry movement. These are powered by the ShopBot motor controller. This is a beige computer tower with a red switch. It is not actually a computer and you need to remember to turn it off before you leave. The spindle motor is a 5 HP AC motor controlled through Variable Frequency Drive. The controller is the blue box on the wall and power to the controller is applied through the wall switch below the blue box. Acceptable CAD formats are: .dxf, .svg, .dwg, .eps, .ai, or .skp.
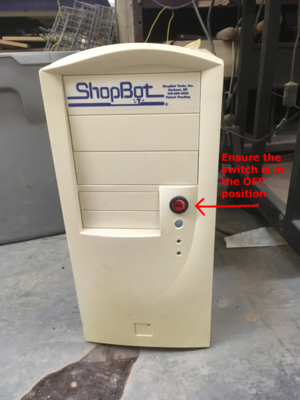
Terms
End Mill - this is a special type of bit for the router designed to cut in all directions.
Flute - is the spiral cutting feature on the end mill. More flutes means smaller chips.
Gantry - is the frame that the X and Y stepper motors move across to position the end mill.
Stepper Motor - A high precision motor which can move in very fine increments. Stepper motors have current applied to their windings, even at rest. This is called holding current and can damage the motor if left on too long. Make sure to turn off power to the gantry motors once you are done using the CNC Router. The power switch for these is on the beige computer tower beneath the desk.
Feed Rate - This is the rate at which the end mill moves through the cut, not the speed of the end mill itself.
Chip Load - This is a number that represents the size of the chips produced by the end mill and is critical to the quality of the cut.
Step-over - This is the amount of overlap that the end mill makes when going into uncut material. You can think of it this way, when mowing your lawn, you leave part of the lawnmower over grass that you have already cut. The amount of the lawnmower that overlaps uncut grass is the step over (Todd's Analogy). Stepover should be between 1/3 and 1/10 of the tool diameter. Use a larger stepover for softer materials and a shallower step over for hard materials.
Tool Path - This is the path that the end mill will go through during the cut. You can make any vector or grouping of vectors into a tool path and each tool path can have it’s own cut depth and assorted settings.
Conventional Cut - the flutes cut counter to the XY direction of travel
Climb Cut - is when the flutes cut into the piece in the same direction as the direction of travel. This can be dangerous as the forces generated pull at the piece more than a conventional cut and it carries a higher risk of sending your piece flying. Don’t use this setting.
Tear Out - is when the material is ripped out of an area where it shouldn’t be. This generally refers to stripping the veneer off of plywood and can happen during the cut or also during tab removal after you are done cutting.
CAD
The first step is to create CAD files of what you want to cut. The files need to be in a suitable format such as .dxf, .svg, .dwg, .eps, .ai, or .skp. LibreCAD is a free and open source 2D CAD program for Windows, OSX, and *nix systems that can output .dxf’s. Inkscape is another program that can produce .svg outputs. Additionally, you can import certain 3D files to do 3D carving however that is not currently covered in this guide. The computer in the clean room has CorelDraw on it which can also be used for creating vectors.
Selecting an End Mill
There are different types of end mills of different sizes, flute types and counts. Some are on a shelf on the wall above the spindle motor controller and you can find more in the green parts drawer between the CNC router and the clean room. A thinner end mill can do a better job at detail but may need to run at a lower feed rate to keep the chip load in a good spot. There are a few end mills to choose from on a shelf above the spindle motor controller. If you don’t see the one you want to use, feel free to purchase one and donate it to the node.
Flute Types
Straight Flute - great all around end mill, decent chip removal [1]
Up Spiral - great chip removal, can tear-out the top of thin veneer such as finish grade plywood [2]
Down Spiral – poor chip removal, no tear out, slower feed rate [3]
Compression – combination of up and down spiral, great all around end mill, great for plywood or laminated sheet goods. [4]
You may also use certain conventional router bits provided they are capable of cutting in all directions
Changing out an End Mill
- First ensure power is off to the spindle motor. You should keep the ShopBot tower on though to ensure that the gantry will not move as you change out the end mill.
- Remove the dust-collector hood. It is held on with magnets.
- Use the two wrenches by the desk (picture) to turn the bottom nut (counter-clockwise/clockwise -need to check).
- Remove the end mill and place it with the other end mills on the shelf above the spindle motor controller.
- Insert your end mill and tighten down the nuts. Ensure that the nuts have tightened down the end mill and have not just tightened to each other.
- Put dust collector hood back on.
Securing your work piece
The spindle motor is incredibly powerful and will send your piece flying if you do not properly secure it to the work surface. There are different methods of securing your work piece but in general screws work. You want to make sure these screws are outside of any tool paths. For larger pieces it may be difficult to reach the spot where you need to put a screw. You are free to carefully climb up onto the work surface to reach these locations. Ensure everything is powered off during this time and make sure you do not move the gantry.
!!!SAFETY NOTE!!! Make sure your workpiece is securely fastened to the work surface. The CNC Router is incredibly powerful and can send pieces flying across the room.
!!!SAFETY NOTE!!! Ensure that the fasteners are clear of any tool paths. An end mill hitting a screw is a dangerous situation.
!!!SAFETY NOTE!!! Also make sure that you fasten down any relief pieces that may be secure before you cut but will become dislodged during the cut.
Aspire
- Open up Aspire 8.

The Aspire 8 Icon - Start a new project (you can not directly “open” a vector file, you can only open Aspire project files so you must start a new project).
- Specify material size. Measure your material in multiple places and go with the thickest value.
- Import your file. File > Import > Import Vectors.
- Scale your project appropriately. If after importing your design looks either too small or too large for your selected material size. You can scale it by selecting all vectors and selecting the scaling icon (show image). However it is worth mentioning that even though vectors are scalable, you can specify a size for the overall vector image in most vector design programs. Start off working in inches and design to the scale you want to cut at and you should be able to avoid any scaling issues after import.
- Delete any reference vectors or lines that you do not intend for cutting. For instance if you had a dimensional marker left over from a CAD program that you don't want to cut, delete it and get it out of the way.
- Make sure your vectors are contiguous. If they are not, you can join them by first selecting the vectors to join then Edit > Join Vectors. A pane will appear telling you how many vectors are open and which tolerance you should have on joining the vectors.
- Click on tool paths on the right pane. You may need to click out of a pop-up pane.
- For general cutting along a vector, select 2D Profile Tool path. Click on “Show advanced tool path options”.
- You can set your start depth. 0 is the top of the work piece. Set your cut depth to be just slightly over the thickness of your piece, an extra .1” is a good max.
- Next, select your end mill. Clicking Select will allow you to choose different styles of end mills and bits. Click on Edit to edit the tool options.
- Enter your tool diameter. Don’t worry about pass depth, that will be set another way.
- Enter your Spindle Speed, Feed Rate, and Plunge Rate. To determine these, see the section on Chip Load.
- Click on Edit Passes to specify the number of passes and pass depths. When selecting the number of passes, you need to consider the end mill. Given a chip load of .01 inches per tooth, the pass depth should never exceed the radius of the end mill. The chip load equation is designed with a step down of the radius of the end mill so you should stick to pass depths of the radius or less. For a ½” sheet of plywood, I’ve selected 5 passes at a depth of 0.12 inches. The pass depth is calculated off of your cutting depth value and not your material thickness value.
- Next select the direction and orientation of the cut. You can cut inside your lines, outside of your lines or on the line. Stick with a conventional cut as opposed to a climb cut because it reduces the forces on the wood and reduces the risk of sending a piece flying.
- Next, add tabs. Tabs are critical to safe CNC routing. Tabs are pieces of material skipped over by the router to hold your pieces together. For instance, if you are cutting a circle, when you are done the piece will be loose on the table top. Tabs ensure that the pieces stay put and resist the forces of the end mill that want to send the piece flying.
!!!SAFETY NOTE!!! Tabs are important to make sure you do not turn your project into a dangerous projectile
- Choose your tab dimensions. These should be substantial sized tabs to hold the piece. As mentioned above the forces at the end mill are very strong and without substantial support on your piece it will go flying. A good rule of thumb is they should be no thinner than 25% of thickness of your work piece and no shorter than .5” wide.
- After selecting tab dimensions, click on Edit Tabs. You can auto place them or manually place them but either way you should re-arrange them to make sure there are enough of them for the piece being cut out. A good rule of thumb is 4 tabs minimum per piece but it doesn’t hurt to err on the side of caution and add more.
- To interactively place them, select your vector, then hover over where you want the tab and left click.
- After making your tabs, select Project tool path onto 3D model. Choose a name for your profile and click calculate. If you set it up right, you will get a warning that the tool will cut through the material. This is ok as you want the tool to cut all the way through.
- Next preview your tool path by clicking play. You will probably need to slow down the speed all the way. You can change the orientation by left clicking and dragging, and you can move the piece by clicking and dragging the scroll wheel. Clicking and rolling the scroll wheel will zoom in and out. Take some time to review your preview. Make sure you are conscious of where your screws are holding down your pieces and where the end mill will go.
- Close out of the Preview pane. Select the toolpaths you want to export click on save toolpath. Export the file to ShopBot (inch)(*.sbp).
The Chip Load Equation
Chip Load is a critical parameter for the CNC mill. It determines the size of the chips produced by the end mill. Ideally the chips should not be a fine dust or coarse chunks but somewhere in between. You can use the equation below to determine your spindle speed and feed rate.
ChipLoad * CutterDiameter * NumberOfFlutes * SpindleSpeed = FeedRate
For .25" end mills and up chip load of .01 is a good upper limit. For plywood chip load should be between .005 and .01 inches per tooth. A chip load of .01 can be aggressive depending on the material so you may want to play around with a lower chip load if you want to have a cleaner cut. You can reference this ShopBot guide for a list of good speeds and feeds. [5] Make sure you have your units set correctly. Chip Load should be in inches per tooth, Spindle Speed should be RPM, and feed rate should be in inches per minute. Too high of an RPM and you risk starting a fire, and too low of an RPM may produce a poor cut. 10,000 RPM is slow and 18,000 is pretty fast. I chose 12,000 RPM as a good in between. Too fast of a feed rate can also produce a poor cut. 120 inches per minute is 2 inches per second which is a pretty good clip for plywood. You can run at higher feed rates for softer materials like foam and mdf.
!!!SAFETY NOTE!!! You can cause a fire running at excessive spindle speeds, or having too slow of a feed rate and letting the end mill dwell in one area for too long.
All of these numbers are based on a step-down of the radius and step-over of the diameter of the end mill. [6]
ShopBot Software
- Apply power to the ShopBot Controller (The beige computer tower).
!!!SAFETY NOTE!!! Ensure that you power off the ShopBot controller when you are done to ensure that you do not overheat the Stepper Motor windings and cause serious damage.
- Click on ShopBot 3 to open the ShopBot software.

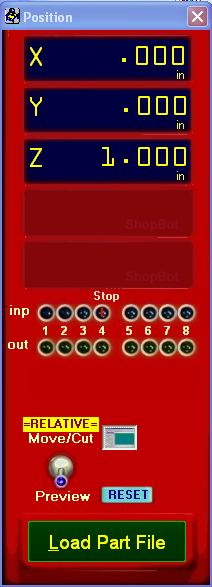
- Position the gantry to your desired home position. First, switch to Move/Cut mode. You want to move the gantry to your desired XY Home position. This should be the bottom left corner of your piece as you look at the CNC table. You can move the gantry in either absolute or relative mode. Start with relative mode by typing SR. The control pane should then say relative. JX is the command to move in the X direction and JY will move in the Y direction. Relative moves are relative to the current position and absolute moves will move you to the absolute position you type relative to the currently defined home position. Make sure you pay attention to what mode you are in before you move. When in relative mode it will show say RELATIVE above the MOVE/CUT text of the control pane. Stick to relative moves and small distances to ensure you don't try to drive the gantry to somewhere it shouldn't go. Type JX -2 and watch it move back to the left by two inches. Great! You now know how to move the gantry. Use a tape measure to measure how far you need to move to get you to your desired home position. Once you are there, type Z2 to zero the X and Y axis.
- Zero the Z-axis to the top of your piece. If your home position is right on the edge of your piece, you can move the gantry away from home but still close to home to give you more room to zero the z-axis with the metal plate.
- Use the metal plate with the wire attached to it and position it under the end mill.
- Type command C2 to run the zeroing routine. The end mill will go down and touch the metal plate twice to zero the Z axis.
- Put the metal plate back in its box.
- Check your XY home position again. Check your max tool path distances in the X and Y direction and make sure that from your 0 position, you will not be trying to move the motor to a place that it cannot go. For instance, don’t zero the XY axis in the middle of the gantry and then try to move the motor 30” to the right.
- Home everything. Type JH to jog the gantry to the home position.
- Turn on the dust collector. Ensure that you are getting good suction from the dust collector inlet. You can increase the suction by ensuring that all other unused dust collector inlets are closed (picture of open vs closed).
- Switch to Preview Mode
- Import your file.
- Look at your file in preview mode.
- Turn on the spindle motor (see section below).
- Switch it over to move/cut mode.
- Hit the button to start the cut.
- You can pause at any time by simply left clicking the mouse or hitting the space bar. The big red button on the desk is an emergency stop and does NOT pause the program, it kills power the gantry motors. You should not have to press this.
The Spindle Motor
- Apply power, this is the switch on the wall near the blue motor controller
- Set the speed. The units for speed on the controller are Rotations Per Second NOT Rotations Per Minute. So take your RPM number from the chip load equation and divide by 60.
- Ensure you are wearing safety glasses.
- Make sure the end mill is free and clear of everything, then turn it on.
!!!SAFETY NOTE!!! It takes approximately 2 minutes for the motor to spin down to a complete stop after power off. Do not touch the end mill during this time.
Removing Your Pieces
The best way to remove tabs to free your workpiece is to use a chisel and a dead blow hammer. A dead blow hammer is a type of mallet that is filled with metal shot to absorb the impact of the blow and minimize recoil. The sharper the chisel the better as this will minimize the possibility of tear out on the veneer.
What can go wrong (and what to do about it)
The big things that can go wrong are:
- A piece becomes loose.
- You leave power applied to the gantry motors.
- Your material starts to burn.
- The end mill hits a screw.
- You hit the E-Stop button.
- You manually move the gantry.
Hitting pause in the Shopbot software will stop the feed of the router, lift the end mill out of the piece, but allow the end mill to continue to spin. This allows you to pause the cut and resume the cut later. Th is is also what should do should a piece become loose or you see fire. In such a situation you should hit pause to stop the feed and then shut off power to the spindle motor. Hitting the E-stop button, the big red one on the table, will cut power to the XY gantry motors, but the end mill will continue to spin. You should not regularly use this as leaving the end mill down into the material when a piece is loose increases the risk of sending it flying, and in general pieces should not become loose because you have added a sufficient number of tabs of sufficient size.
If you damage one of the end mills while using it, please replace it. You can purchase end mills through industrial supply companies like MSC, Grainger, or McMaster Carr.
Manually moving the gantry with the power turned off will cause the ShopBot software to lose track of its actual position. The CNC router needs to be calibrated after this happens. Don’t manually move the gantry.
Before You Walk Away From The CNC Router Checklist
- Is it running? You need to monitor the CNC Router while it is operational. If you do need to leave the router, make sure to pause ShopBot and turn the spindle motor off. If leaving for an extended period of time you will also have to turn off power to the gantry motors (which requires you to exit the ShopBot program). So you will not be able to resume.
- Is the end mill spinning down? Make sure that the end mill has spun down completely.
- Is the power to the ShopBot motor controller turned off? The motor controller supplies holding current to the stepper motors that move the gantry. If you leave the power to the controller on, even if the motors are not moving, they will heat up and the coils in the motor can become damaged. It is very important that before you leave you make sure power is off on the Motor Controller and the ShopBot Controller (beige computer tower with power switch on it).
- Have you cleaned up? Use the dust collector and make sure you clean off the work surface and the area around the CNC Router. As the old Node saying goes, if you use one tool while you are at the Node, it should be the shopvac. If you use two tools, they should be the one you used and the shopvac to clean it up.
- Have you removed all screws and fasteners from the work surface?